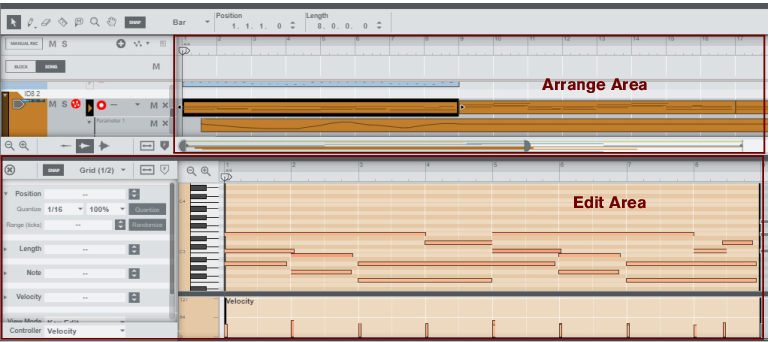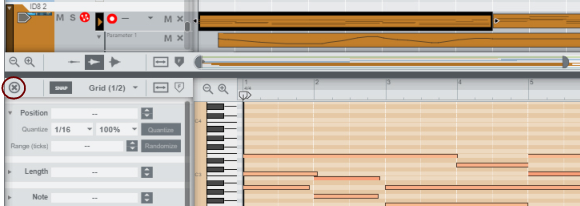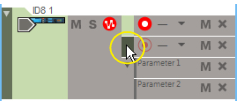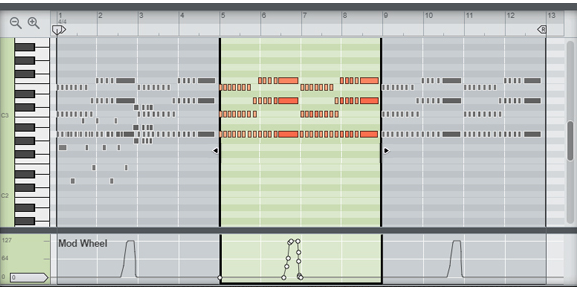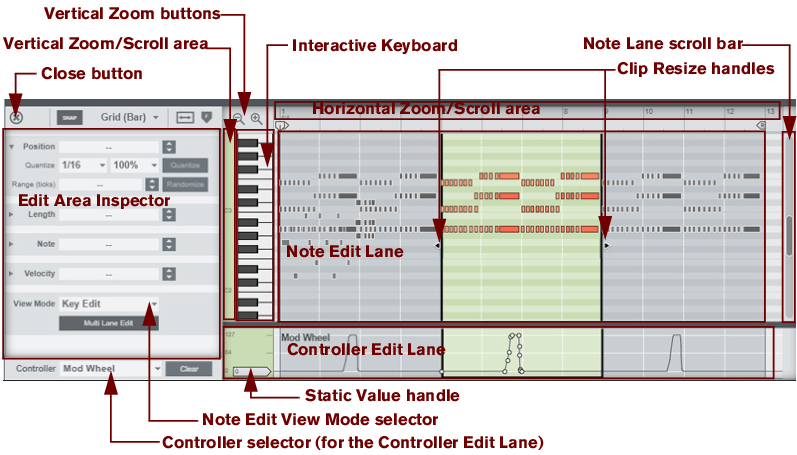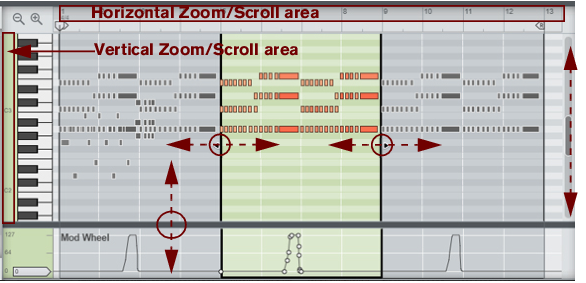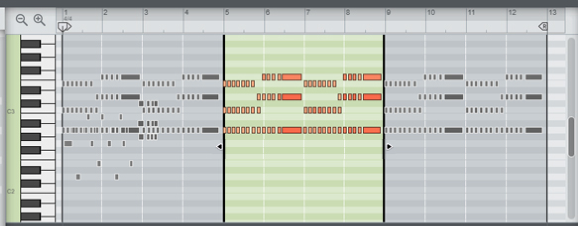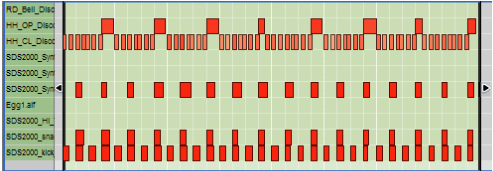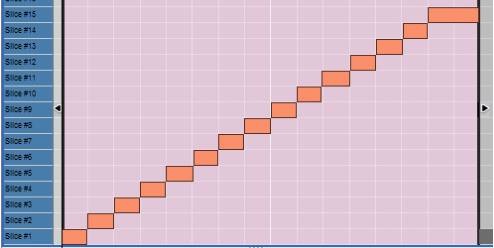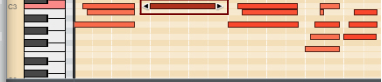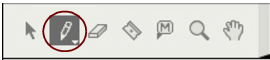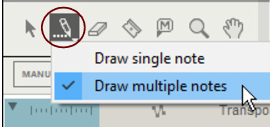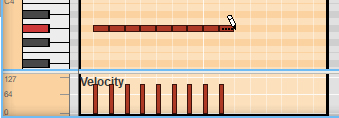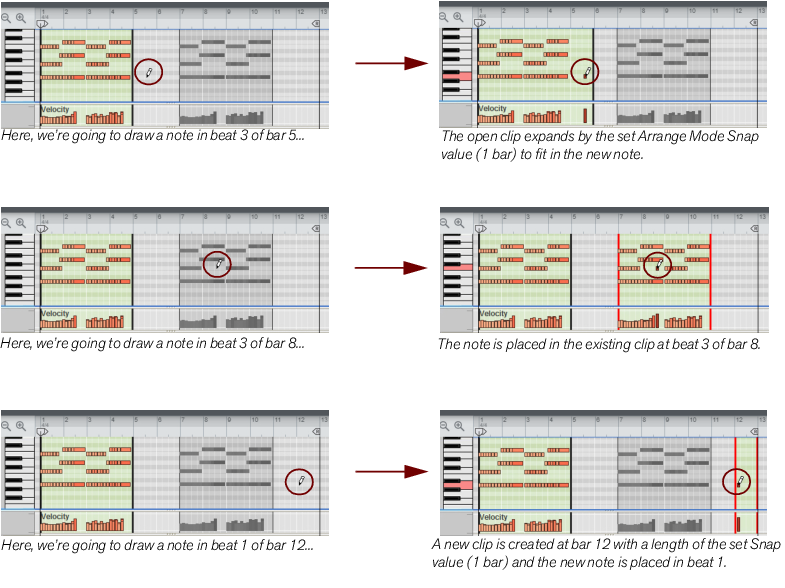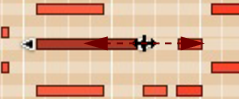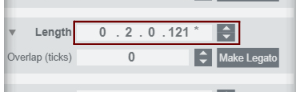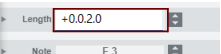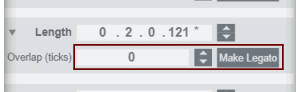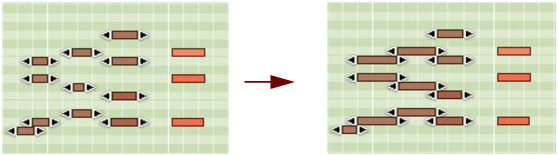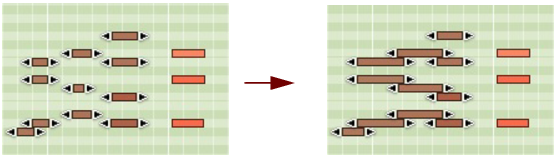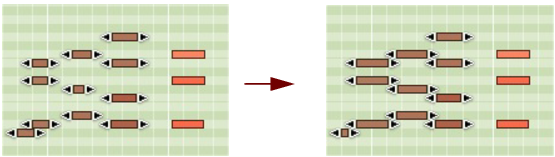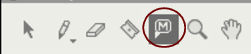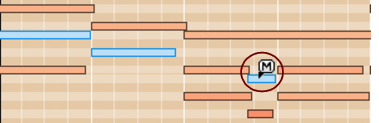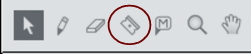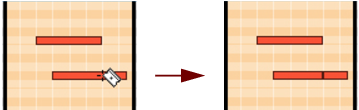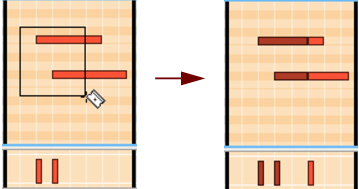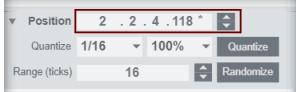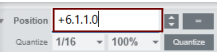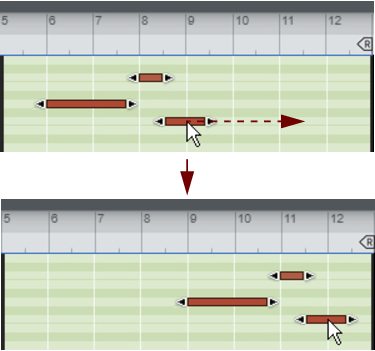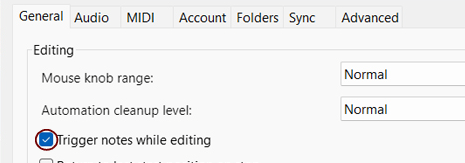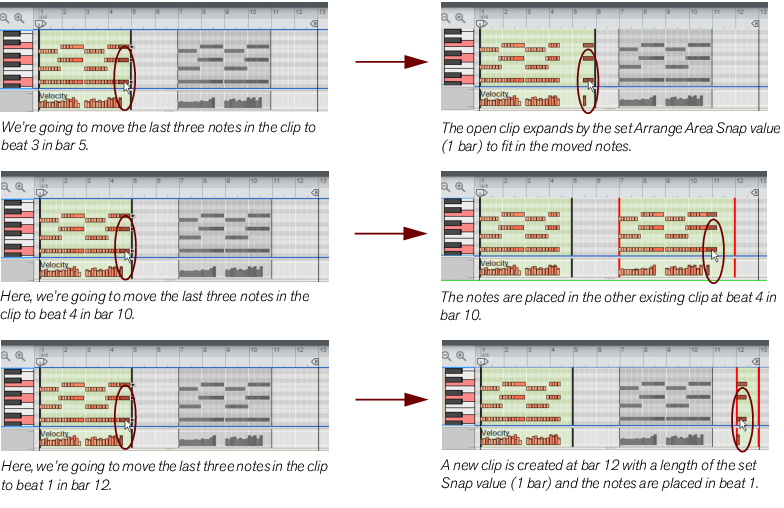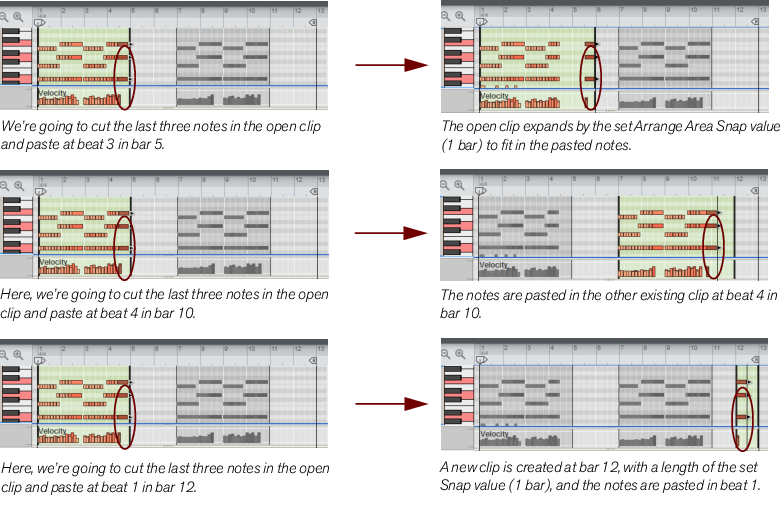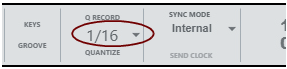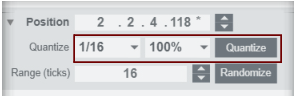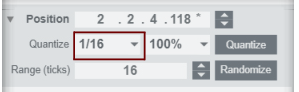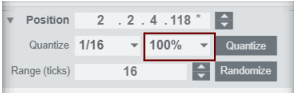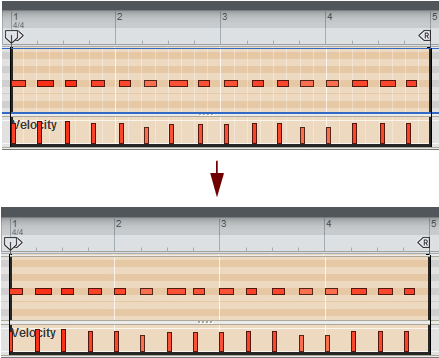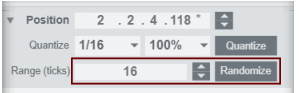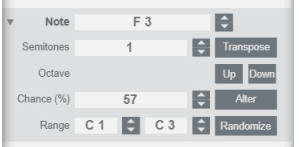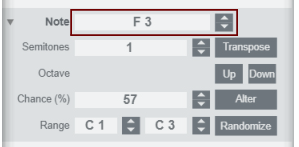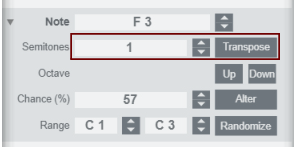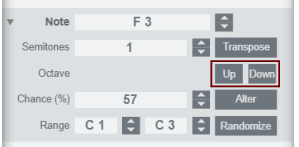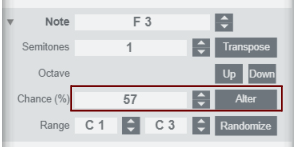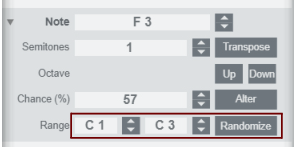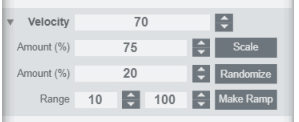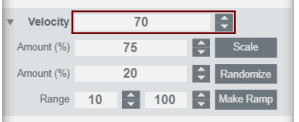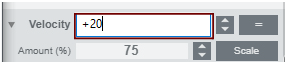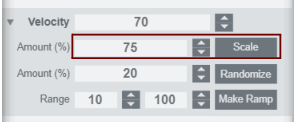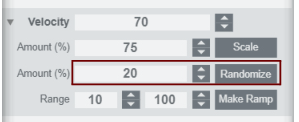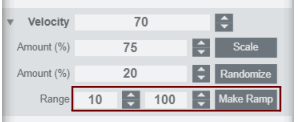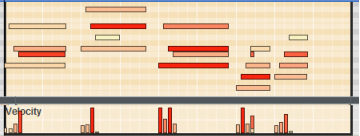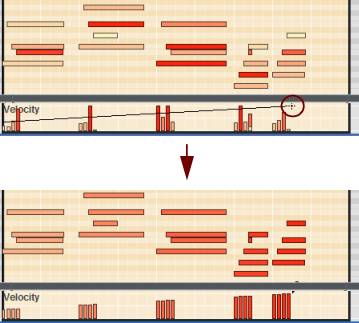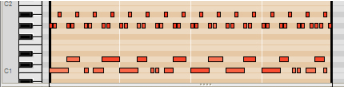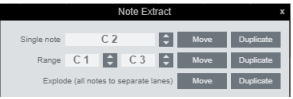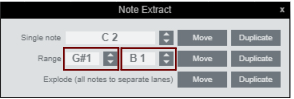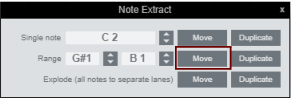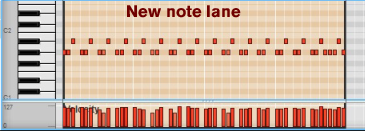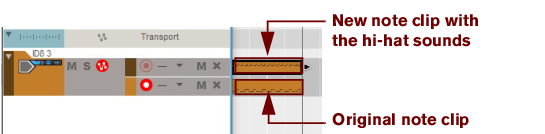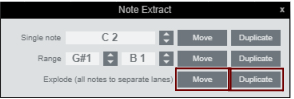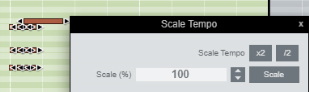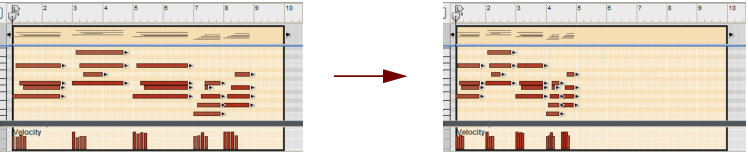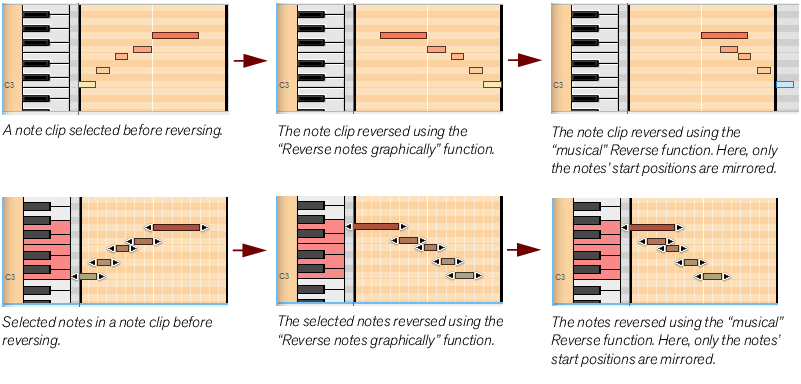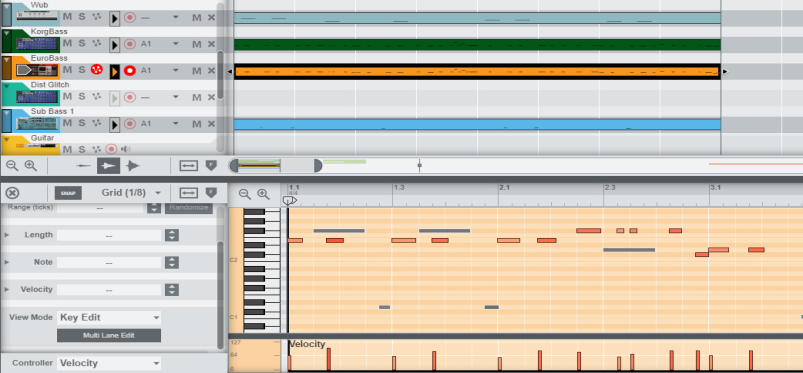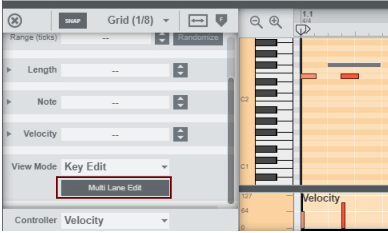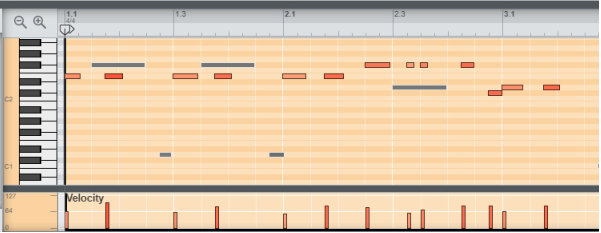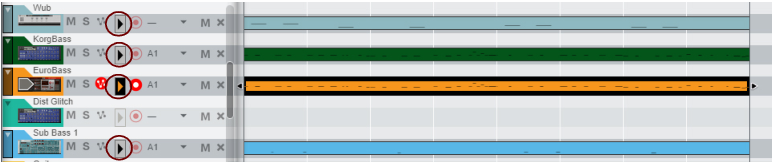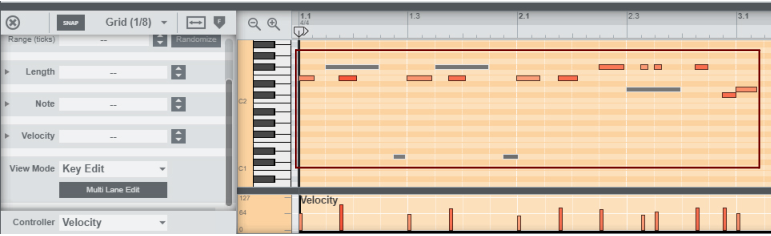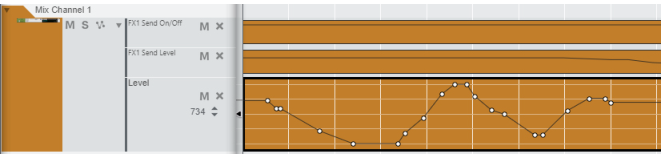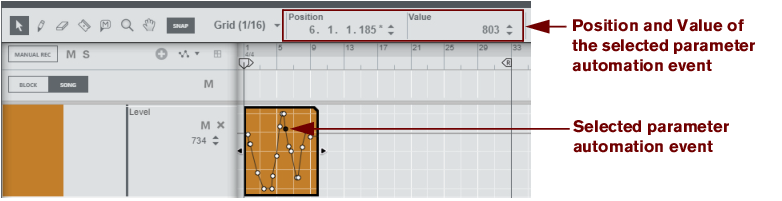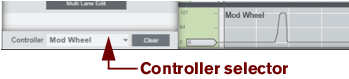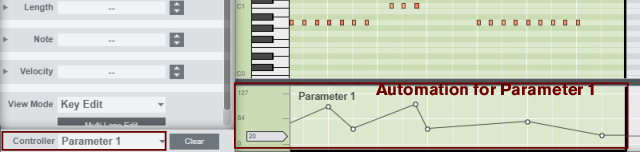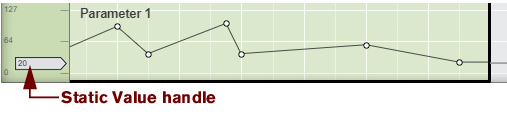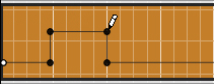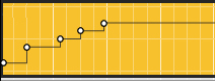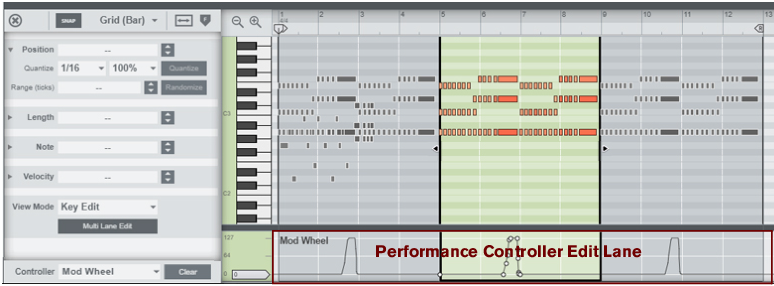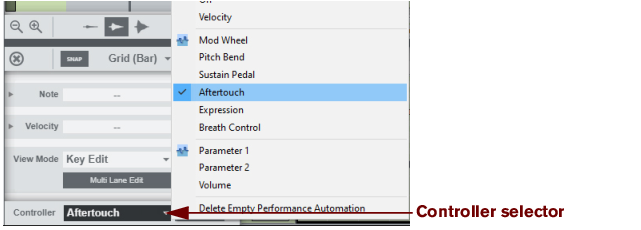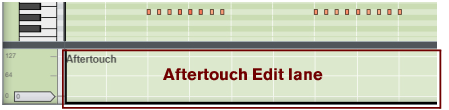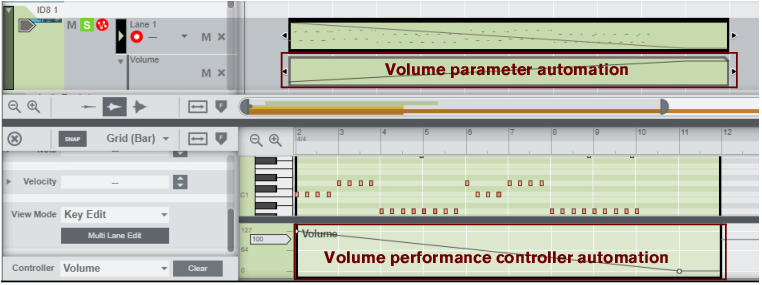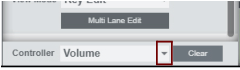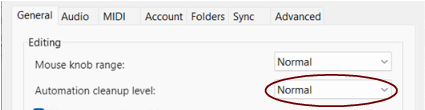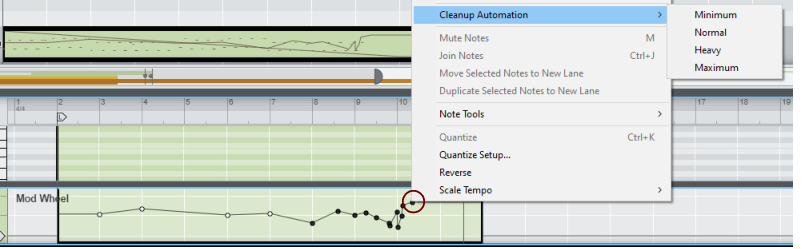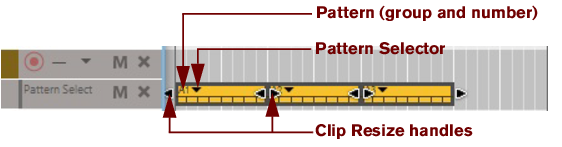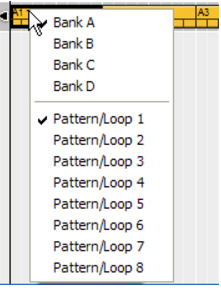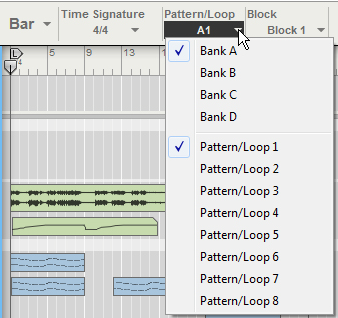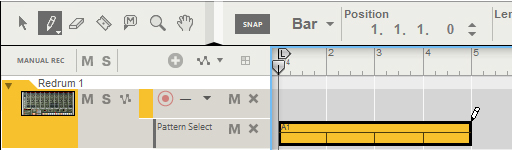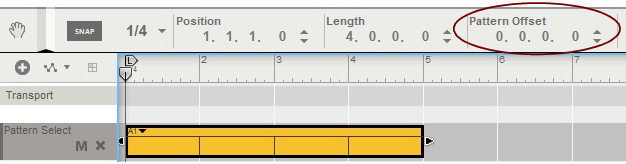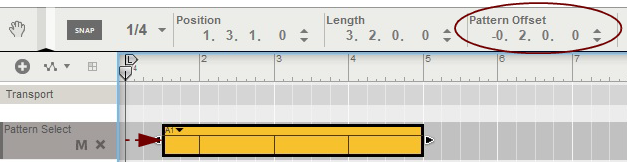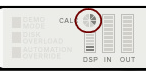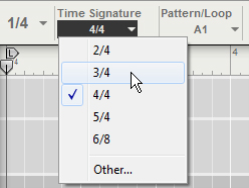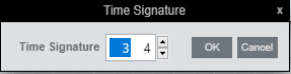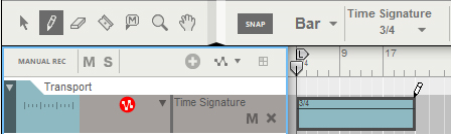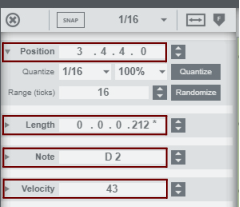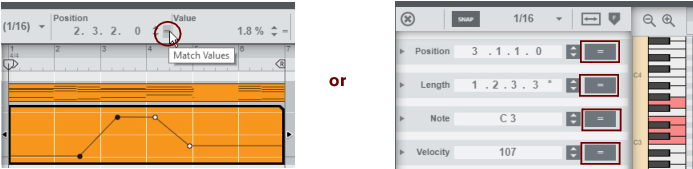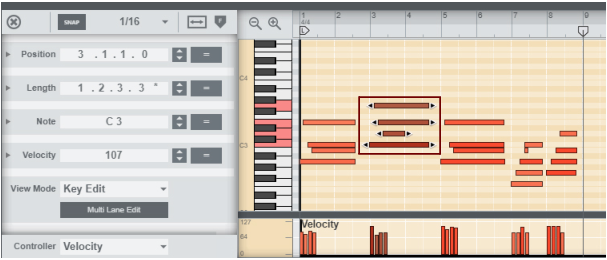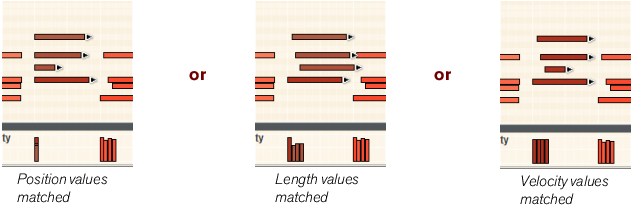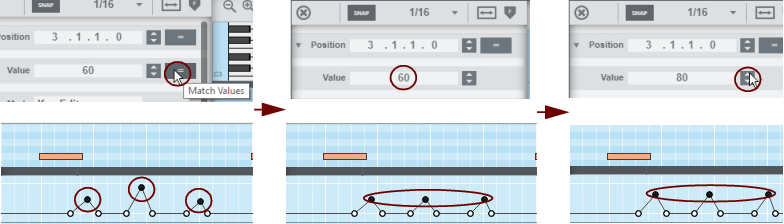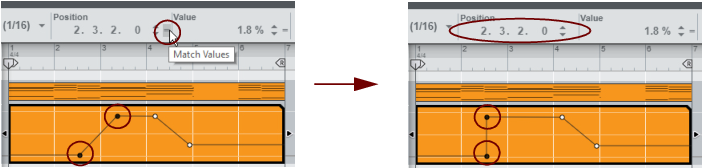This chapter describes how to edit note and parameter automation events after they have been recorded in the sequencer. It also describes how to manually create note and automation events in clips. General sequencer functions, recording, editing audio, arranging in the sequencer and working with Blocks are described in detail in the chapters “Sequencer Functions”, “Recording in the Sequencer”, “Audio Editing in the Sequencer”, “Arranging in the Sequencer” and “Working with Blocks in the Sequencer”.
The Edit Area shows the contents of a single lane at a time on the Edit Pane - unless you use the Multi Lanes function, described in “Multi Lanes editing”, where you can see the contents of multiple note lanes in a “ghosted” fashion underneath the currently open clip. On instrument tracks, only one note lane can have edit focus at a time.
To be able to edit or draw notes and/or Performance Controller events, you need to open the clip, for example by double-clicking it (see “Opening note and automation clips for editing”).
Note clips can contain both note events - with velocity values - and performance controller events. By default, performance controllers include Mod Wheel, Pitch Bend, Sustain Pedal, Aftertouch, Expression and Breath Controller. However, the controller configuration can easily be changed (see “Creating new performance controller automation lanes” and “Deleting performance controller automation lanes”).
See “Editing parameter automation clips in the Arrange Area” for information on how to edit parameter automation events in the Arrange Area.
Place the mouse pointer in any of these areas, and click and drag to magnify and/or scroll in the Edit pane, see “Scrolling and zooming using the Zoom/Scroll areas in the Sequencer”.
In the Edit Area Inspector is the Note Edit View Mode Selector. Click to choose between Key Edit, Drum Edit or REX Edit View. Depending on selected mode, the Note Edit Lane will display differently. See more about the different modes in “Note Edit View Modes”.
Any recorded performance controller/parameter automation in the note clip has its own separate Controller Edit Lane. You can select the desired performance controller/parameter automation for editing using this selector. Here is also where you select Velocity. The selected parameter will show up in the Controller Edit Lane. See the “Creating new performance controller automation lanes” and “Deleting performance controller automation lanes” for more details.
Here you can edit the notes of one open clip at a time. Note events are displayed as orange horizontal “boxes” in a piano roll fashion on the Note Edit Lane. The left side of each box indicates Note On (key down) and the right side Note Off (key up). The color intensity of each box indicates the velocity for the corresponding note. Depending on selected Note Edit View (see “Note Edit View Modes”), the contents of the Note Edit Lane will display differently.
On the Controller Edit Lane are the performance controller events for Mod Wheel, Pitch Bend, Sustain Pedal etc. depending on what you select in the Controller dropdown. Here is also where you can edit Velocity. Performance controller events are automatically distributed on separate lanes for each recognized controller during recording. Even though performance controllers belong to separate note clips, they will affect all active parallel note lanes on a track. See “Automation editing” for details on how to edit performance controller events.
The Static Value handle to the left of the Controller Edit Lane indicates to what value the automated controller/parameter will default to where there are no clips on the lane. Basically, this value reflects the parameter’s initial value, before it was automated. You can easily change a parameter’s Static Value by dragging the Static Value handle up or down. See “Automation editing” for more details.
|
|
|
•
|
Notes can be edited using the mouse in the Edit Area. It’s also possible to edit notes by using the functions in the Edit Area Inspector to the left of the Edit pane, see “Note and automation editing in the Inspectors”.
|
|
If you want to restrict note input to certain note values (e.g. 1/16th notes), activate Snap (see “Snap”) and set the snap value accordingly.
|
A note will be inserted at the closest Snap value position. By default, the note will be given the Velocity value ‘100’. (This can be edited afterwards according to the descriptions in “Reverse”). If an open or closed clip is already present on the Note Lane, at the position where you draw the note, the note will be placed in that clip. If no clip is available, refer to “About drawing notes outside an open clip” and “About drawing notes outside a closed clip” below.
If Snap is off, the note will get the length of the shortest possible Snap value, i.e. 1/128th note.
|
|
Multiple notes of the currently selected Snap value length are now added after one another (at the same pitch) in the note clip. By default, the notes will be given the Velocity value ‘100’. (This can be edited afterwards according to the descriptions in “Reverse”).
|
•
|
If Snap is on (see “Snap”), the beginning and/or end of the note will be magnetic to the (absolute) Snap value positions.
|
If several notes are selected, all will be moved. If Snap is on (see “Snap”), the moved events will keep their relative distance to the Snap value positions - or will be moved to new positions on an absolute grid - depending on whether you have selected “Absolute” or “Relative” in the Snap value list.
If you nudge notes outside the boundaries of an open clip, the notes will belong to the open clip, but become masked since they are nudged outside the clip boundaries. The “Keep Events in Clip While Editing” setting has no effect when nudging notes. If you want to move notes between clips, or to a new clip, you have to do that using the Selection Tool as described in “About moving notes outside or between clips”.
It’s possible to move defined notes in a clip to new clips on new, additional lanes. See “Extract Notes to Lanes”.
You can also edit the note positions and pitches numerically in the inspector. See “Note and automation editing in the Inspectors”.
|
|
It’s possible to duplicate defined notes in a clip and automatically place them on new, additional lanes. See “Extract Notes to Lanes”.
The “Quantize” function on the Transport Panel is normally used for applying quantization to notes - but can also be used for quantizing recorded audio. The Quantize section in the Edit Area Inspector can only be used for notes, though. Clicking the Quantize or Apply button will automatically align the start positions of the selected notes to a pre-defined, absolute grid. You can also choose to automatically quantize MIDI notes as they are being recorded - see “Quantizing notes during recording”.
A more flexible way of doing this for notes and note clips is to use the ReGroove mixer - see “The ReGroove Mixer” chapter for details.
#Note
|
|
|
|
|
2.
|
The “Extract Notes to Lanes” function is used for moving or duplicating user-defined notes of a certain pitch, or notes within a defined pitch range, to a new note clip on a new, additional note lane. This function is very useful if you, for example, have recorded a drum track, with all notes in the same clip, and then want to extract individual drum sounds (note pitches in this case) to separate lanes to be able to edit them more easily - or to apply ReGroove channels (see “The ReGroove Mixer”).
Since the Extract Notes to Lanes function applies to selected clips and not to selected notes, you have to right click the clip in the Arrange Area. The Note Extract dialog appears:
|
|
This is done in the Arrange Area. See “Reversing audio clips” for more details about reversing audio clips.
The easiest ways of selecting what note lanes should be available for Multi Lanes editing are these:
|
|
With the Multi Lanes editing feature, the functions “Move/Duplicate Selected Notes to New Lane” and “Extract Notes to Lanes” are very useful, especially when working with drum tracks.
|
|
•
|
|
•
|
Here you can edit the parameter’s Static Value (see “Static Value handle”) with the up/down arrow buttons to the left of the open clip. Alternatively, double-click the control and type in a new Static Value in the box.
In the open parameter automation clip, it’s possible to move, add and delete automation events in the same way as in the Edit Area, using the Selection (Arrow), Pencil and Eraser tools - see “Editing parameter automation in the Edit Area”.
The event’s position and value can be edited numerically in the displays - see “Note and automation editing in the Inspectors”.
However, it is possible to edit automation for device panel parameters also in the open clip in the Edit Area. This is especially useful if you have already recorded the device panel parameter automation into the note clip, using the “Record Automation Into Note Clips” function on the Options menu (instead of as separate parameter automation clips on automation lanes), see “Recording parameter automation into note clips”.
Automation events (if available) are located at the bottom of the Edit Area, below the gray divider.
|
|
When moving automation events with the Selection (Arrow) Tool, Snap (see “Snap”) is taken into account if enabled. You can also resize the clip by dragging the clip handles.
|
|
When dragging, the resulting curve (i.e. the number of points) depends on two factors; the selected “Automation Cleanup” setting on the “User Interface” tab in Preferences (see “About Automation Cleanup”), and the snap value if Snap is activated (see “Snap”).
Note that if the automation line is curved (see “Creating curves between automation points”), the line will become straight (not curved) to the right of the added point.
If you draw parameter automation events outside the boundaries of an open clip, the same rules apply as when drawing note events outside an open clip. See “About drawing notes outside an open clip”.
|
|
It’s possible to reverse the order of selected automation events in an open note or automation clip, see “Reverse”.
|
|
|
4.
|
Afterwards, you can edit the performance controller events the same way as with regular parameter automation events (see “Editing parameter automation in the Edit Area”).
This automatically removes superfluous automation events next time you record or draw events and simplifies the curves. Note that Snap (see “Snap”) also governs the number of events when drawing events.
|
1.
|
However, it is recommended that Snap is activated (and in most cases set to “Bar”) when you do this (see “Snap”).
Tempo automation is edited in the same way as regular parameter automation. See “Editing parameter automation”.
Drawing tempo automation events is done in the same way as drawing regular parameter automation events. See “Drawing parameter automation events”.
|
|
|
|
It is generally a good idea to activate Snap (see “Snap”) and have the Snap value set to “Bar” when drawing clips.
|
The available signatures are: 1/2-16/2, 1/4-16/4, 1/8-16/8 and 1/16-16/16. The Time Signature display in the dialog can be edited according to the descriptions in “Transport Panel segment displays”.
|
5.
|
However, it is recommended that Snap is activated (and in most cases set to “Bar”) when you do this.
See “Inspector segment displays” for details on how to edit in the Inspector displays.
|
•
|