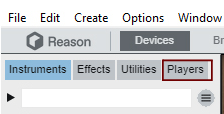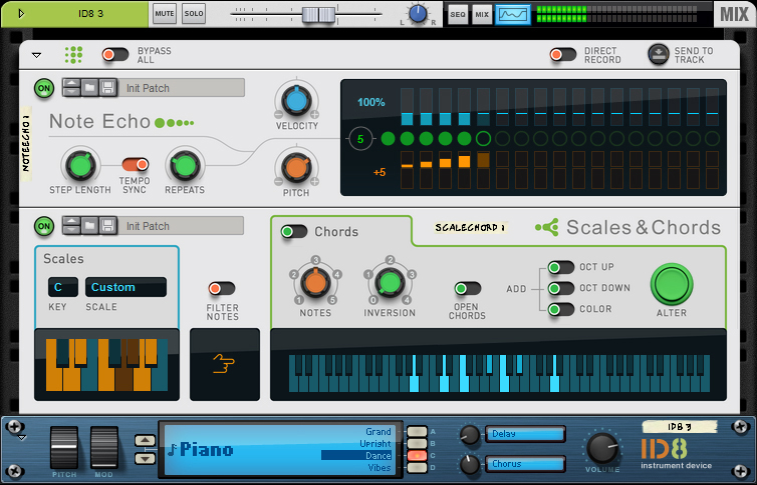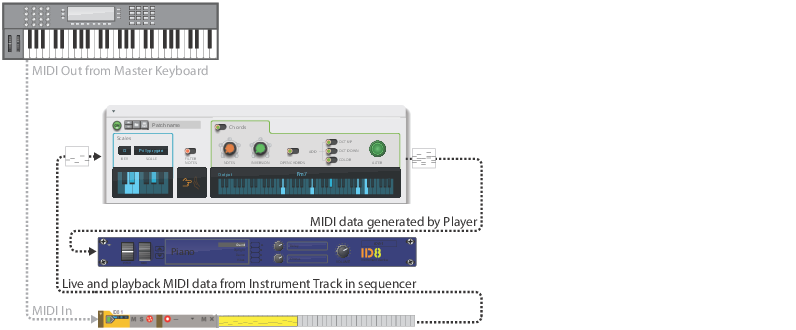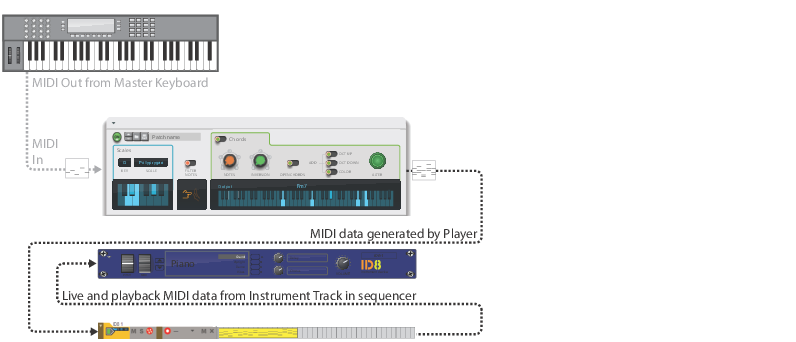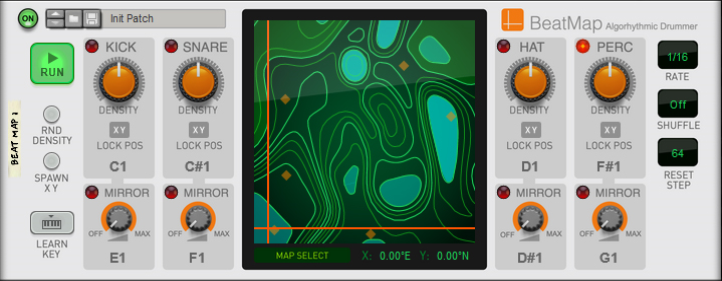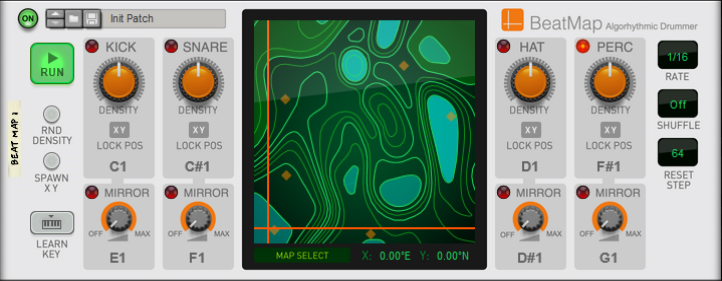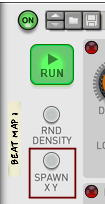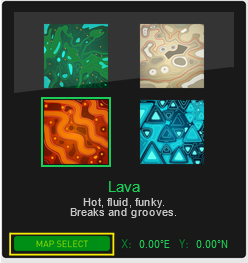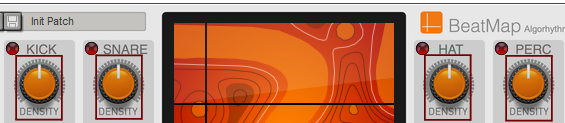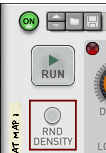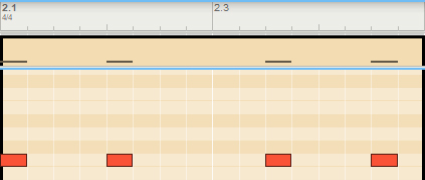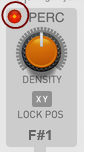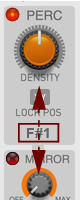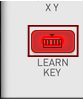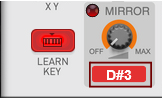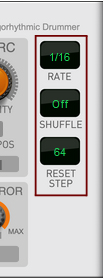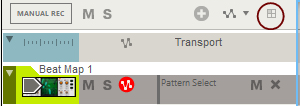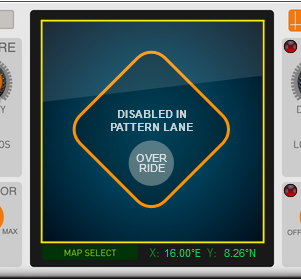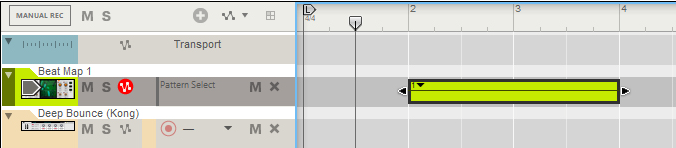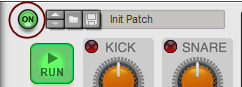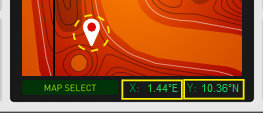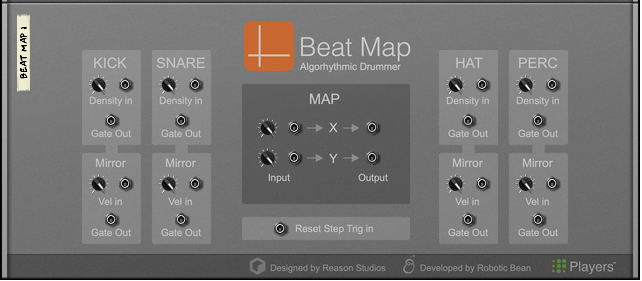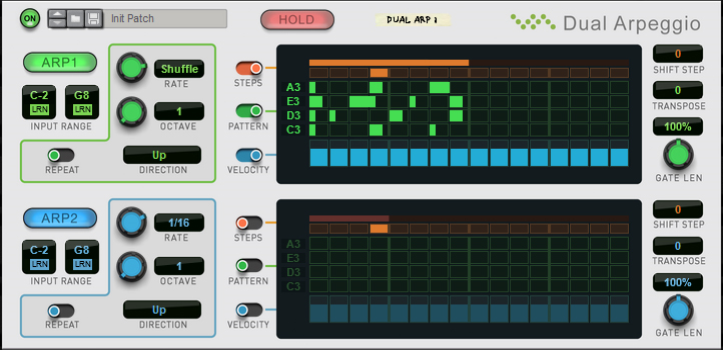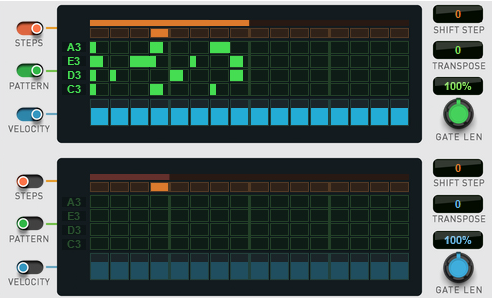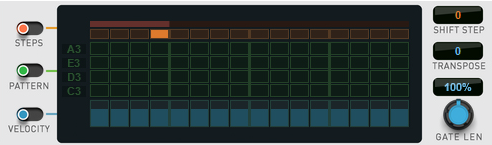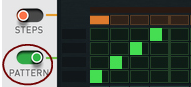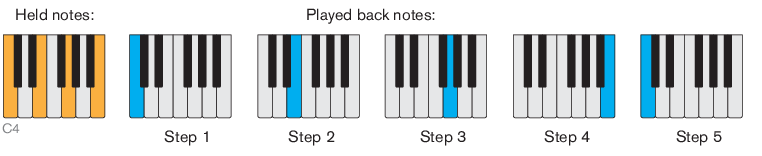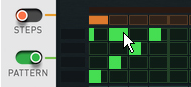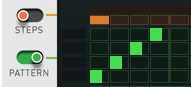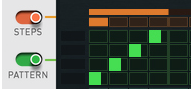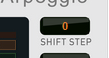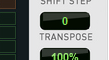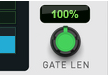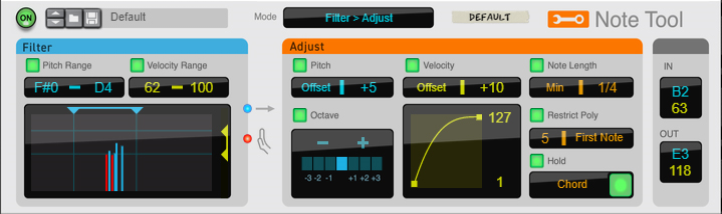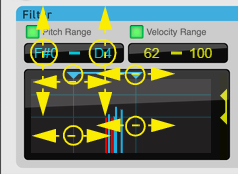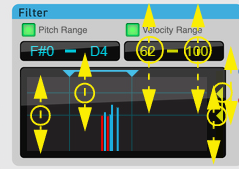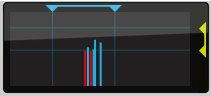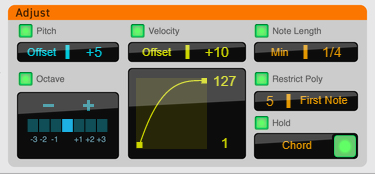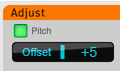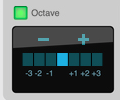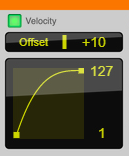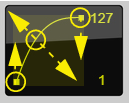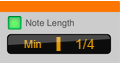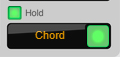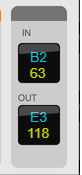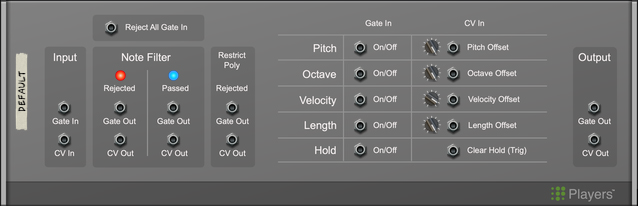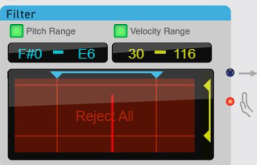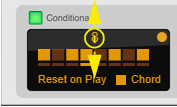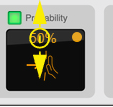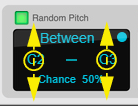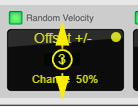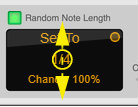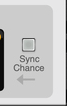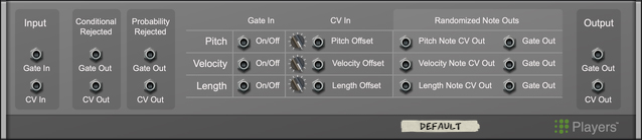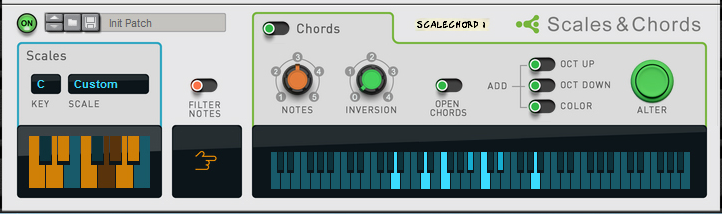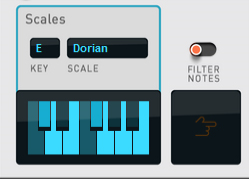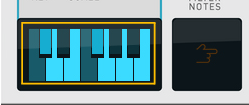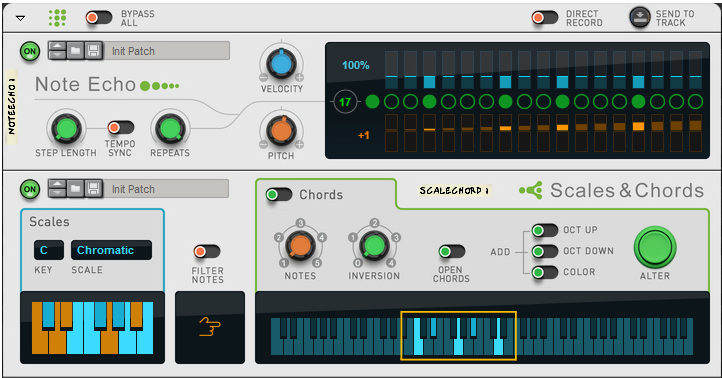|
•
|
If you like, you can attach several Player devices to a single Instrument device in the rack. Just follow the instructions in “Creating Players” above and make sure you insert the additional Player(s) somewhere in between the Instrument device and the top section of the topmost Player device.
See “Tips & Tricks” for some interesting combinations!
Replacing a Player device with another Player device can be done in exactly the same way as when replacing other device types, see “Replacing devices”.
Deleting Players is done in exactly the same way as when deleting other device types, see “Deleting devices”.
Naming Players is done in exactly the same way as when naming other device types, see “Naming devices”.
See “General recording methods” for more information.
#Rate
* The Shuffle amount is set with the Global Shuffle knob in the ReGroove Mixer, see “Global Shuffle”.
Provided the Pattern function (see “Pattern”) is not active, this is what will be played back:
Provided the Pattern function (see “Pattern”) is not active, this is how it works:
|
| Mode
|
|
If the Pattern function is active (see “Pattern”), the Direction setting only determines in which direction the steps should advance - regardless of the pitches of the notes in the pattern.
#Hold
|
2.
|
Set the Direction to “Up” (see “Direction”), to make the examples below work as described.
|
Note that if the Steps function is not active (see “Steps”), note 5 and up will add additional silent steps in the pattern, making the pattern longer.
|
|
This knob sets the number of repeats, from 1-16. The number of repeats is also shown in the display.
#Mode
Depending on which Mode you have selected (see “Mode”), the red notes are either muted (in “Filter > Adjust” mode) or sent unprocessed to the attached instrument device (in “Filter > Adjust (Split)” mode).
#Hold
|
4.
|
|
4.
|
|
|
Click the Sync Chance button to sync the Chance functions of the “Random Pitch”, “Random Velocity” and “Random Note Length” sections so that they are triggered at the same time.
|
#Key
|
•
|
You can easily switch between your Custom Scale and any of the preset Scales whenever you want, by clicking the “Scale” display and selecting the desired scale from the list that appears.
|
|
•
|
When the Filter Notes switch is off (default), incoming notes outside the set Scale (see “Scales”) are transposed to fit the scale.
|
When you play a note, you will get a chord that fits the set Scale (see “Scales”), and contains the number of notes set with the “Notes” knob. The generated notes are shown in real-time in the keyboard display at the bottom of the Chords section:
|
|
|
|
Note that the Inversion function is only relevant if the Inversion number is less than the selected “Notes” value. So, if the Notes value is 4, only a maximum Inversion value of 3 is useful.
|
When the Open Chords function is active, some notes in the generated chords are transposed in octave steps, so that the notes are not so close to each other. The transposition is different depending on the “Inversion” and the “Notes” settings.
#Add
|
•
|
The Scales & Chords Player is great for generating chords that stay within a set scale, but sometimes you may want chords that keep their form when you play different notes. For example, you might want a minor 9th chord that is transposed with the notes you play, but stays a minor 9th chords (like with the Chord Memory function of some synthesizers, for example). This can be called “parallel chords”, and is actually best done with the Note Echo device:
The “Creating parallel chords” example monitored in a Scales & Chords device when playing the note C.