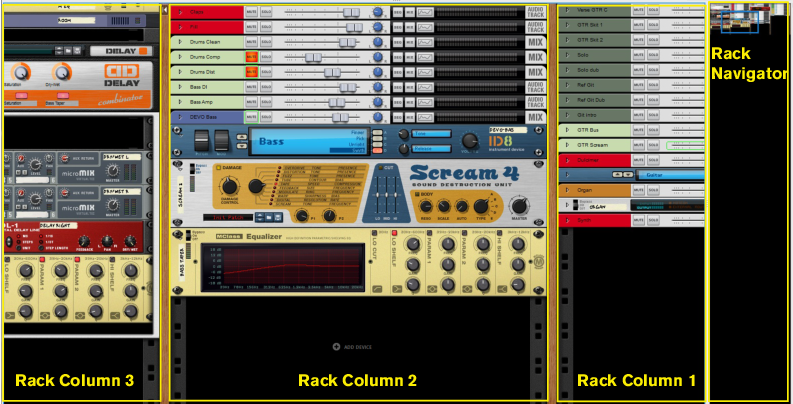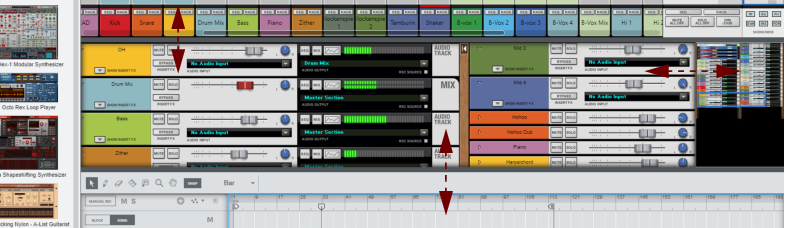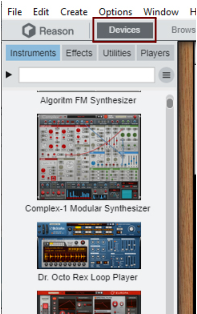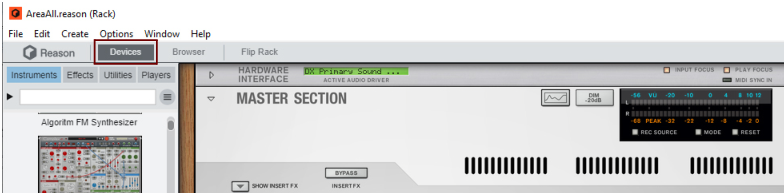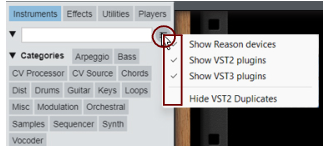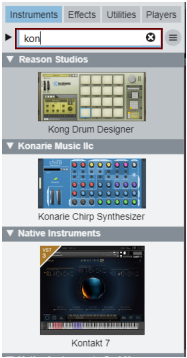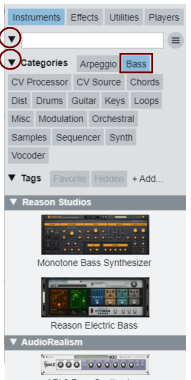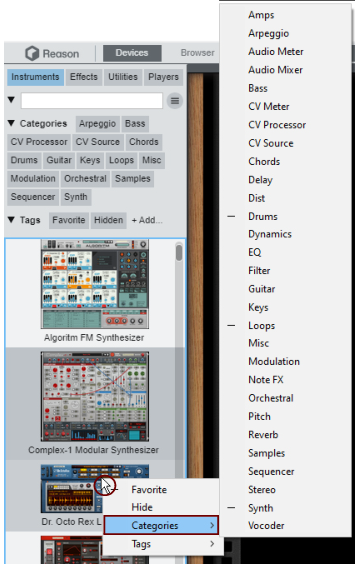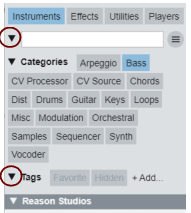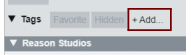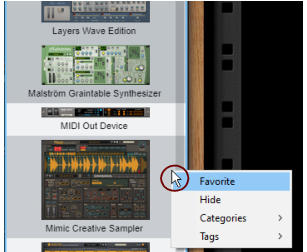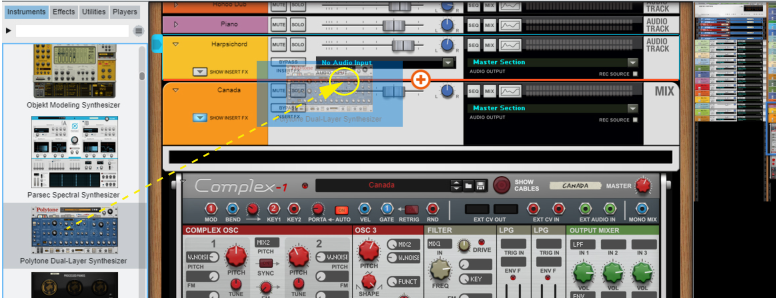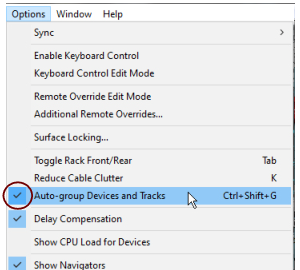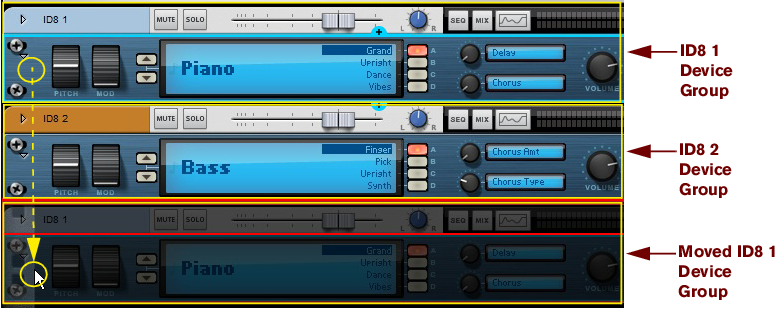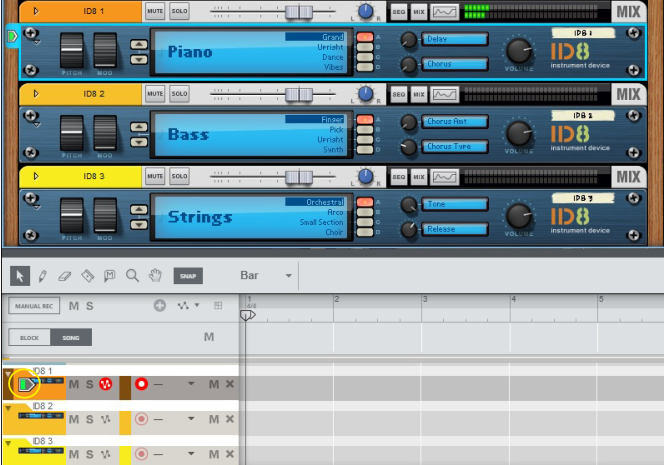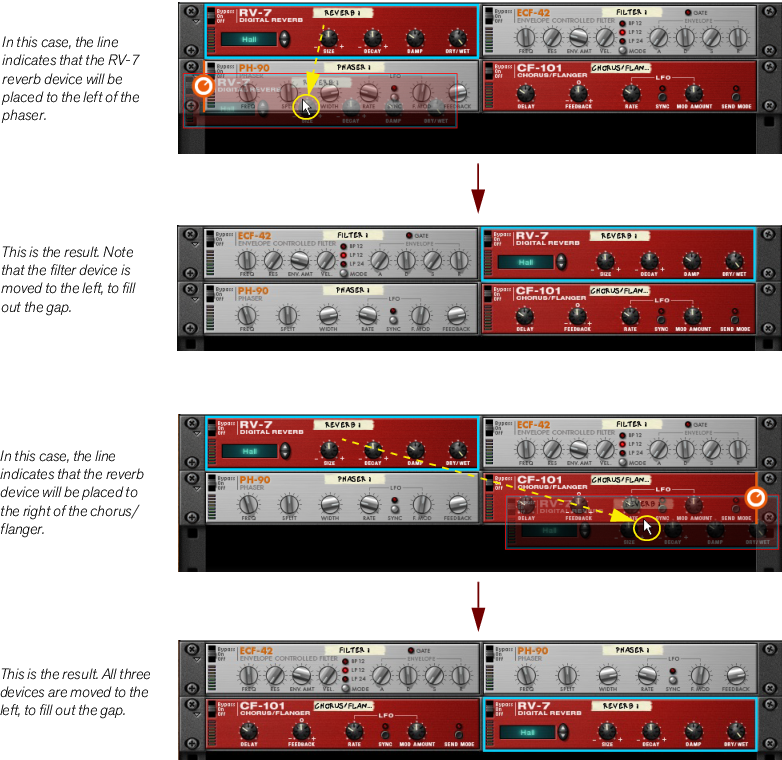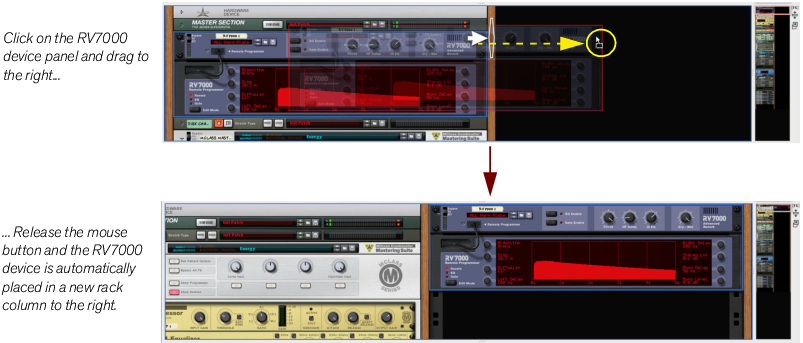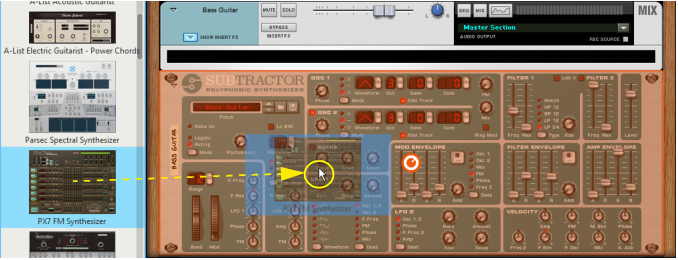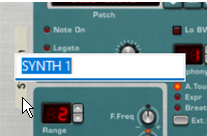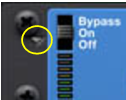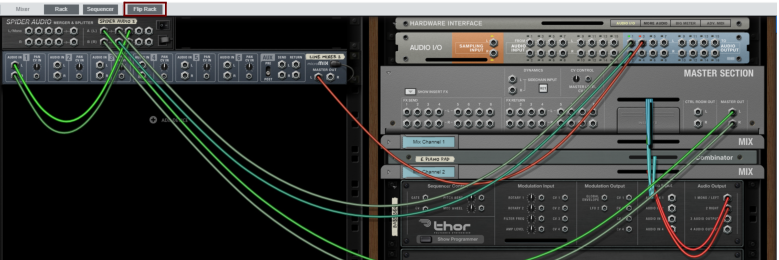This will place the rack in a separate window. (See “The Rack” for more info.)
|
|
See also “Creating new rack columns” for information on how to create several rack columns.
|
The devices are sorted on four different palettes in the Device Palette: Instruments, Effects, Utilities and Players. The Utilities palette contains device types such as mixers, modulation devices, etc. On each device type palette the devices are listed in the following sections: Reason Devices, and then by Rack Extension and/or VST manufacturer in alphabetical order. The Players palette is a little special; it contains a number of MIDI “generators” that can be used when recording Instrument tracks in the sequencer, see “Working with Players”.
The text you type will also be matched against Device Categories and Tags, see “Filtering on Categories on the Device Palette” and “Assigning Tags to devices”.
By default there are two fixed Tags: “Favorite” and “Hidden”, but you can also create your own tags.
Typing into the text field will then match against device name, manufacturer name, category and tag.
Devices can be created in a number of different ways. These first methods apply to any device types:
The menus give you the options to either create a device by selecting it from the submenus, or to create a device by browsing patches in the Browser. Selecting the top item in the menus (“Add Player...”/”Add Instrument...”/”Add Effect...”) will open the Browser, see “Creating a device by browsing patches”.
|
•
|
This will open Reason’s Browser. Here you can choose patches that will automatically create the corresponding device in the rack - see “About patch formats and sampler devices”.
The track, the Mix Channel device and its channel strip will be given the same name as the created Instrument device. Master Keyboard Input will also automatically be set to the new track, allowing you to immediately play the created Instrument device via MIDI (see “Master Keyboard Input”). By default, the Instrument device and Mix Channel device will be treated as a “Device Group” from here on (see “Creating devices”).
This will open the Browser. Here you can choose patches that will automatically create the corresponding Effect device in the rack - see “About patch formats and sampler devices”.
|
•
|
By default, when you create an Instrument device, a new (or currently unused) Mix Channel device will be automatically connected to the Instrument device, as described in “Creating devices”. In this situation, the Instrument device and the connected Mix Channel device will now be considered a Device Group - with the Instrument device as the Source device.
Some operations, such as cutting, copying, moving and deleting devices (see “Cut, Copy and Paste devices” and “Deleting devices”), require that you select one or several devices in the rack. This is done according to the following:
|
|
If you want to move an instrument device to another position in the rack, you probably also want its Mix Channel device and connected effects to move along with it. If the “Auto-group Devices and Tracks” on the “Options” menu is selected, all devices in the Device Group will follow along when you drag and drop a device included in a Device Group. However, it’s still possible to re-order devices within each Device Group. See “Creating devices” for more details. See also “About the “Sort Selected Device Groups” function” for information about automatic sorting of several Device Groups.
|
1.
|
|
|
|
|
This allows you to e.g. change the order of effect devices in a signal chain by Shift-dragging them.
When you are working with Device Groups (see “Creating devices”), there is a very nice feature which allows you to visually organize and re-order the Device Groups, Main Mixer channel strips and sequencer tracks. With the “Sort Selected Device Groups” function on the Edit menu, it’s possible to sort Device Groups and Main Mixer channel strips according to the current sequencer track order - or vice versa, depending on what’s currently selected. To sort the Device Groups in the rack, and the channel strips in the Main Mixer, according to the current sequencer track order, proceed as follows:
The new device is automatically routed like the previous device. The Mix Channel now also gets the name of the current patch in the new device. The new device also gets “browse focus” in the Browser, see “Loading patches”.
|
|
Duplicating devices will have different results depending on the “Auto-group Devices and Tracks” setting on the Options menu (see “Creating devices”):
Selected devices or Device Groups can be moved or duplicated using the Cut, Copy and Paste Device functions on the Edit menu or device context menu. This allows you to copy one or several devices (such as an instrument device and all its “insert” effects) from one Reason Song document to another. Cutting/Copying and Pasting will have different results depending on the “Auto-group Devices and Tracks” setting on the Options menu (see “Creating devices”):
The rules are the same as when moving or duplicating devices by dragging and dropping. See “Routing Audio and CV” for more information about automatic and manual routing.
See “Manual routing” for information about routing cables between devices in the rack.